※本產品原廠代理從國外進口,有些交期較長,下訂前請詢問!


Grove - Line Finder v1.1 循跡模組5V (101020009/新101020172)
Description
Most of automated robotic projects start from a line-following robot, Grove - Line finder v1.1 is designed to achieve this task easily and quickly. Those eye-like sensors on the board are actually IR emitting LED and sensitive phototransistor. When the phototransistor detects the reflected infrared light from the IR emitting LED, it will output a digital signal, which changes from HIGH to LOW.
Features
- Easy to use
- Integrated indicator LED
- Digital output
- Adjustable detecting range.
Specifications
- Power supply: 5V DC
- Digital output mode: TTL (High when black is detected, Low when white is detected)
- Connector: 4 pin Buckled Grove interface
- Dimension: 20mm*20mm
- Comparator: LMV358
- Photo reflective diode: RS-06WD
資料:http://wiki.seeedstudio.com/Grove-Line_Finder/




| Arduinoino | Raspberry Pi | BeagleBone | WIO | LinkIt ONE |
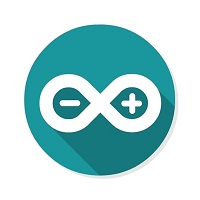 |  | 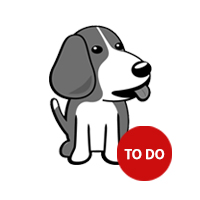 | 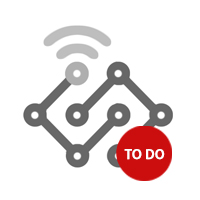 |  |
入門
第1步。準備下面的東西(Prepare the below stuffs):
| Seeeduino V4.2 | Base Shield | Grove - Button |
 |  |  |
第2步。Connect Grove-line finder to port D3 of Grove-Base Shield。
第3步。Plug Grove - Base Shield into Seeeduino。
第4步。Connect Seeeduino to PC through a USB cable。

注意 如果我們沒有Grove Base Shield,我們也可以直接將Grove-Line發現者連接到Seeeduino,如下所示。
| Seeeduino | Grove-Line finder |
| 5V | Red |
| GND | Black |
| Not Conencted | White |
| D3 | Yellow |
| Software Step 1. Copy the code into Arduino IDE and upload. |
//------------------------------------------------------------
//Name: Line finder digital mode
//Function: detect black line or white line
//Parameter: When digital signal is HIGH, black line
// When digital signal is LOW, white line
//-------------------------------------------------------------
int signalPin = 3; // connected to digital pin 3
void setup() {
pinMode(signalPin, INPUT); // initialize the digital pin as an output:
Serial.begin(9600); // initialize serial communications at 9600 bps:
}
// the loop() method runs over and over again,
// as long as the Arduino has power
void loop()
{
if(HIGH == digitalRead(signalPin))
Serial.println("black");
else Serial.println("white"); // display the color
delay(1000); // wait for a second
} |
| Step 2. Open the serial port and we will see "black" when put the sensor on top of black lines and "white" when on white area. |
| white
white
white
black
black
black
black
black |


Play With Raspberry Pi 樹莓派
第1步。準備下面的東西(Prepare the below stuffs):
| Raspberry pi | GrovePi_Plus | Grove - Button |
 |  |  |
第2步。Plug the GrovePi_Plus into Raspberry。
第3步。Connect Grove-Line Finder to D7 port of GrovePi_Plus。
第4步。Connect the Raspberry to PC through USB cable。

| Software Step 1. Follow Setting Software to configure the development environment |
| Step 2. Git clone the Github repository. |
cd ~
git clone https://github.com/DexterInd/GrovePi.git |
| Step 3. Excute below commands. |
cd ~/GrovePi/Software/Python
python grove_line_finder.py |
| Here is the grove_line_finder.py code. |
import time
import grovepi
# Connect the Grove Line Finder to digital port D7
# SIG,NC,VCC,GND
line_finder = 7
grovepi.pinMode(line_finder,"INPUT")
while True:
try:
# Return HIGH when black line is detected, and LOW when white line is detected
if grovepi.digitalRead(line_finder) == 1:
print ("black line detected")
else:
print ("white line detected")
time.sleep(.5)
except IOError:
print ("Error") |
| Step 4. We will see black line detected when the sensor is on top of black line. |
pi@raspberrypi:~/GrovePi/Software/Python $ python grove_line_finder.py
black line detected
black line detected
white line detected
white line detected |
Resources |